Microsoft
Word (MS Word) merupakan program untuk mengolah kata. Nah disini
saya akan membahas sedikit ilmu yang saya dapatkan dari Training ICT
kemarin. Nah ayoo kita mulai mengenal tampilan Ms Word.
Tab
adalah sederetan menu yang ditandai dengan teks. terdiri dari tab
File, Insert, Page Layout, dll. Ribbon adalah sekumpulan menu dalam
setiap Tab. Sedangkan Group adalah sekumpulan atau kelompok menu
dalam tiap Ribbon yang memiliki kesamaan fungsi. Jadi, Tab
menyediakan Ribbon, Ribbon terdiri dari beberapa Group, dan Group
terdiri dari sekumpulan menu yang memiliki kesamaan fungsi. Berikut
ini ilustrasinya.
Mengenal
Fungsi Icon pada Ribbon Home
Ribbon
Home terdiri dari beberapa Group yaitu, Clipboard, Font, Paragraph,
Styles dan editing.
a.
Group Clipboard
Group
Clipboard terdiri dari sekumpulan menu yaitu:
- Paste : untuk menempelkan hasil copy atau cut.
- Cut : untuk memotong teks/objek terpilih.
- Copy : untuk menggandakan teks/objek terpilih.
- Format Painter : digunakan untuk meniru format halaman dokumen ke dalam dokumen lainnya.
* Tombol
panah kecil di sudut kanan-bawah setiap Group digunakan untuk
mengakses pengaturan lanjutan mengenai fungsi suatu Group.
b.
Group Font
Menu-menu
di Group Font secara khusus berfungsi untuk pemformatan seputar
huruf. Terdiri dari :
- Font : untuk memilih jenis huruf
- Font Size : untuk mengatur ukuran huruf
- Grow Font : untuk memperbesar ukuran huruf secara instan
- Shrink Font : untuk memperkecil ukuran huruf secara instan
- Change Case : untuk mengubah status huruf kapital/huruf kecil
- Clear Formatting : untuk menghapus pemformatan teks terpilih
- Bold : untuk menebalkan teks terpilih
- Italic : untuk memiringkan Teks terpilih
- Underline : untuk memberikan garis bawah pada teks terpilih
- Strikethrough : memberikan tanda coret padateks terpilih
- Subscript : untuk mengetik karakter pemangkatan
- Superscript : untuk mengetik karakter pemangkatan
- Text Effect : untuk memberikan efek artistik pada teks terpilih
- Text Highlight Color : untuk memberikan warna stabilo di belakang teks terpilih
- Font Color : untuk mengatur warna teks terpilih.
C.
Group Paragraph
Group
Paragraph terdiri dari sekumpulan menu yang memiliki kesamaan fungsi
untuk mengatur paragraf teks. perintah-perintah di Group Paragraph
yaitu:
- Bullets : untuk memberikan tanda bullet di tiap paragraf terpilih
- Numbering : untuk memberikan format penomoran di tiap paragraf terpilih
- Decrease Indent : untuk menggeser baris kedua paragraf ke kiri
- Increase Indent : untuk menggeser baris kedua paragraf ke kanan
- Left-to-Right : untuk menjadikan arah teks berjalan dari kiri ke kanan (format Latin)
- Right-to-Left : untuk menjadikan arah teks berjalan dari kanan ke kiri (format Arab)
- Sort : untuk menyortir data
- Show Paragraph Marks : untuk menampilkan / menyembunyikan tanda koreksi paragraf
- Align Text Left : untuk mengatur teks rata kiri
- Center : untuk mengatur teks rata tengah
- Align Text Right : untuk mengatur teks rata kanan
- Justify : untuk mengatur teks rata kanan-kiri
- Line Spacing : untuk mengatur jarak antar baris teks
- Shading : untuk mengatur warna latar teks terpilih
- Border : untuk memberikan garis tepi pada teks terpilih.
d.
Group Styles
Group
Styles terdiri dari dua menu. Yaitu:
- Heading Styles : berisi pilihan format penjudulan paragraf terpilih
- Change Styles : berisi pilihan pengaturan tema paragraf
e.
Group Editing
Secara
umum group Editing terdiri dari Find, Replace, dan Select. fungsinya
adalah:
- Find : untuk mencari kata tertentu berdasarkan input keyword tertentu dalam suatu file
- Recpale : untuk mencari dan mengganti kata yang ditemukan untuk diganti dengan kata tertentu dalam suatu file
- Select : digunakan untuk memilih objek atau teks tertentu di dalam suatu file
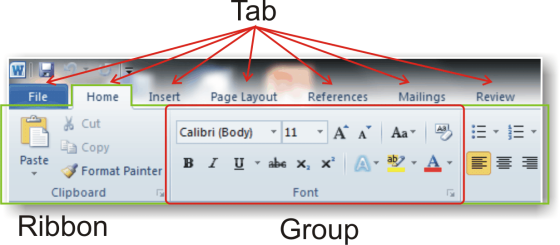
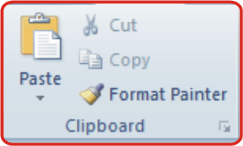
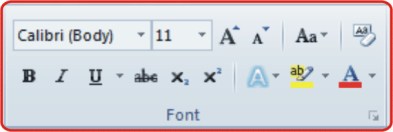
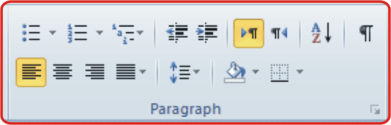

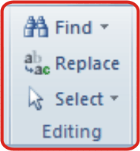
Komentar
Posting Komentar